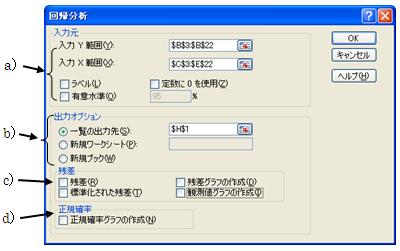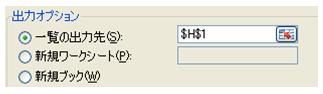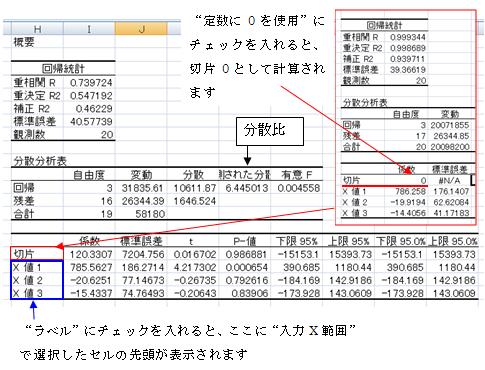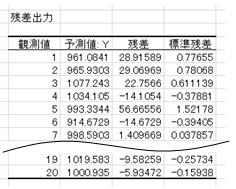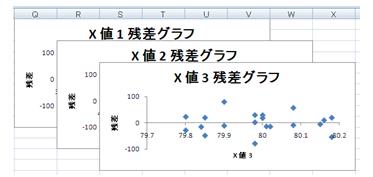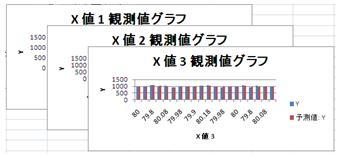回帰分析
Excelでは、分析ツールを用いて多変量解析の一つである重回帰分析を簡単に行うことが出来ます。
それでは、重回帰分析について実際にやってみます。
例として、以下に示すばねの荷重ばらつきについて分析するときの手順を示します。
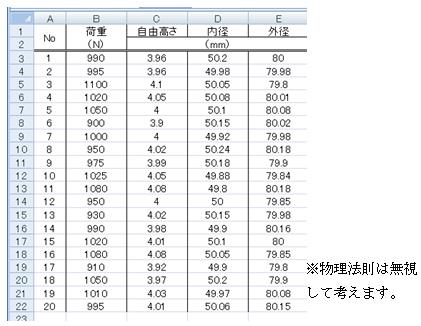
(1)データ/データ分析/回帰分析を選択
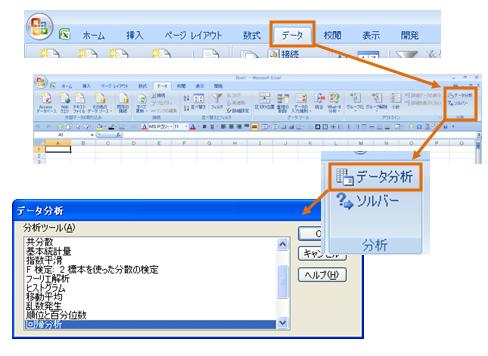
(2)回帰分析ダイアログボックスの設定を
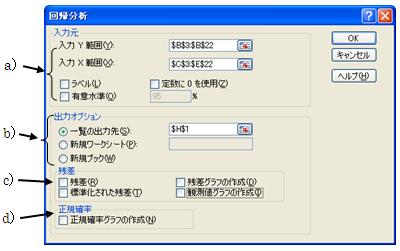
重回帰分析はa)、b)の必要項目が入力されれば結果を出力できますので、まずはa)、b)について説明します。
a)入力元
まずはじめに、必ず入力しなければならない項目が以下の2項目です。

| 入力Y範囲 |
目的変量(今回は“荷重”)のセルを選択します(単列のみ選択)。 |
| 入力X範囲 |
説明変量(今回は寸法に関する列)のセルを選択します(基本は複数列)。 |
以下の項目は必要に応じてチェックを入れてください。
| ラベル |
後述します(結果の図を参照)。 |
| 定数に0を使用 |
帰直線のy切片を0 として計算します。 |
| 有意水準 |
任意の有意水準を計算します。
チェックを入れない場合は95%で自動的に計算されます。 |
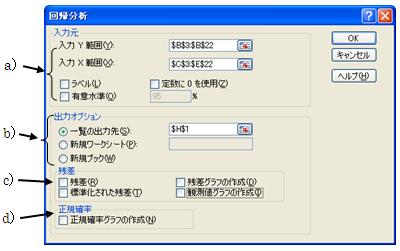
b)出力オプション
データの出力先を決めます。
| 出力先 |
指定したセル(先頭セルのみでOK)にデータを出力します。 |
| 新規ワークシート |
新しくシートを作り、そこにデータを出力します。
入力はシート名になります。 |
| 新規ブック |
新しいファイルを作り、そこにデータを出力します。 |
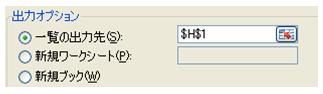
(3)計算実行
(3)a)、b)を設定してOKボタンを押すと次のような解析結果が得られます。
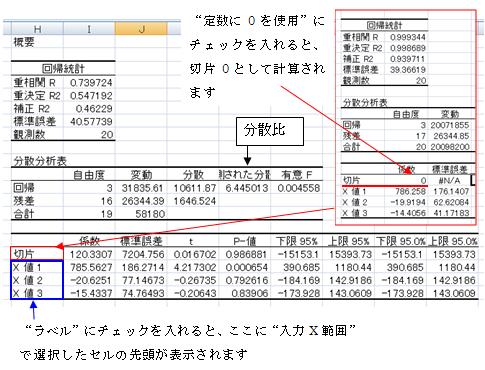
(4)回帰分析ダイアログボックスのc)、d)チェック時
ここでは項目c)について説明します。
c)残差
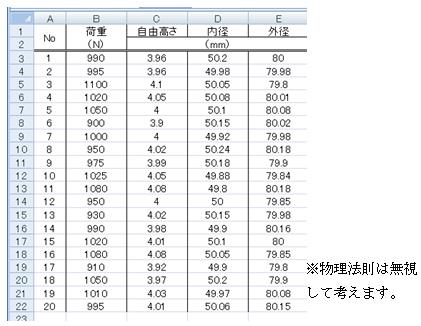
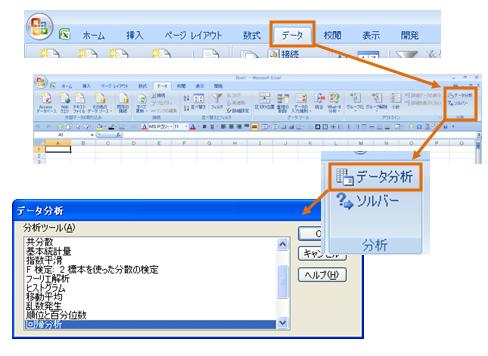
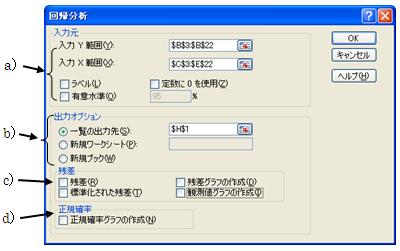 重回帰分析はa)、b)の必要項目が入力されれば結果を出力できますので、まずはa)、b)について説明します。
重回帰分析はa)、b)の必要項目が入力されれば結果を出力できますので、まずはa)、b)について説明します。