ヒストグラム
Excelでは、分析ツールを用いてヒストグラムを簡単に作成することができます。
それでは、ヒストグラム作成について実際にやってみます。
(1)データ/データ分析/ヒストグラムを選択
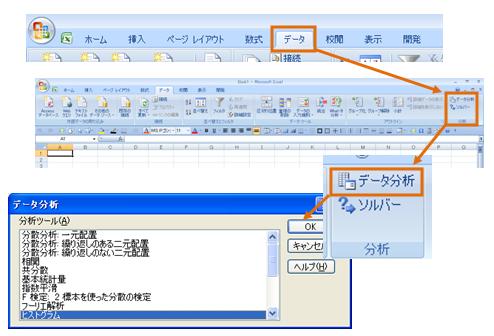
(2)ヒストグラム・ダイアログボックスの設定
各部の詳細について説明していきます。
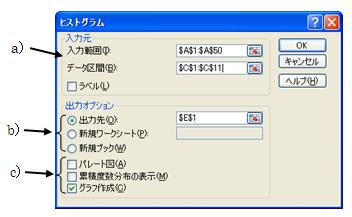
a)入力元
| 入力範囲 |
ヒストグラムを作成するデータの入力範囲を選択します。 |
| データ区間 |
度数を決める範囲をシートから選択します。
空白の場合、Excelによって自動で設定されます。 |
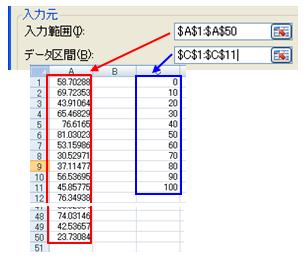
b)出力オプション
データの出力先を決めます。
| 出力先 |
指定したセル(先頭セルのみでOK)にデータを出力します。 |
| 新規ワークシート |
新しくシートを作り、そこにデータを出力します。
入力はシート名になります。 |
| 新規ブック |
新しいファイルを作り、そこにデータを出力します。 |
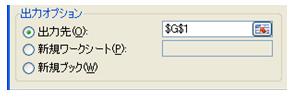
c)出力オプション(その2)
ヒストグラムに付随するデータ出力方法を選択できます。
| パレート図 |
発生度数の高い順にデータを並べ替えた列を作成します。 |
| 累積度数分布の表示 |
累積度数分布列を作成します。 |
| グラフ作成 |
ヒストグラムを作成します。
パレート図や累積度数分布にチェックが入っていればそれらのグラフも作成します。 |

(3)計算実行
各種設定完了後、OKボタンを押すと結果が出力されます。
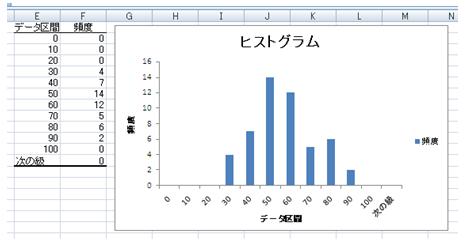
今回は、グラフ作成にチェックを入れていましたので、グラフも自動作成されました。
必要に応じて、パレート図や累積度数分布にチェックを入れてください。
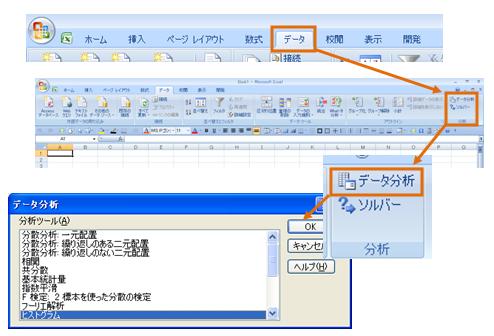
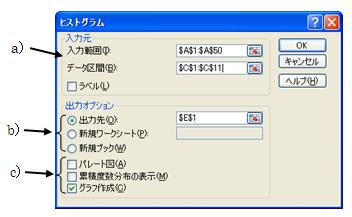
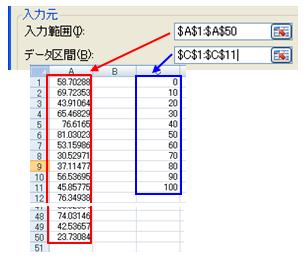
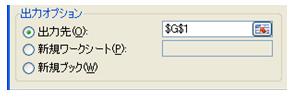
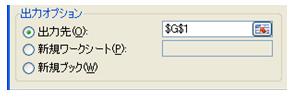


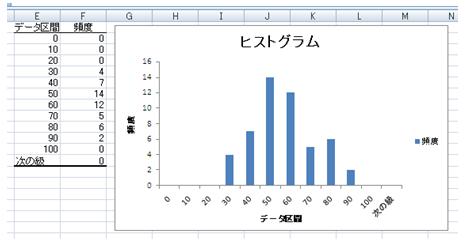 今回は、グラフ作成にチェックを入れていましたので、グラフも自動作成されました。
必要に応じて、パレート図や累積度数分布にチェックを入れてください。
今回は、グラフ作成にチェックを入れていましたので、グラフも自動作成されました。
必要に応じて、パレート図や累積度数分布にチェックを入れてください。


