Pythonインストール
(1)Pythonインストーラのダウンロード
Pythonサイト(https://www.python.org/)から、インストーラをダウンロードします。Pythonはバージョン2.X系と3.X系があり、3.X系の方が新しいバージョンになります。 ただし、2.X系と3.X系では一部互換性がないため、使用条件によっては2.X系が必要な場合があります。 特に使用制約がなければ3.X系をダウンロードします。
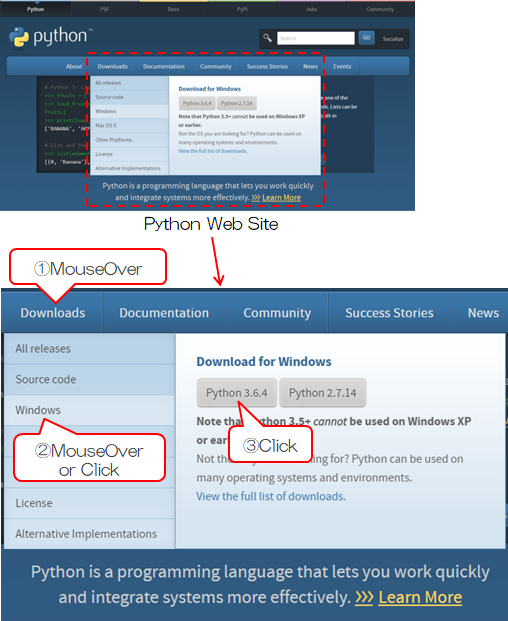
図1-1 Python Web Site
また、最新ではないバージョンや32bit版等をインストールする場合は、“上図②”をクリックすると様々なバージョンのダウンロードが可能になります。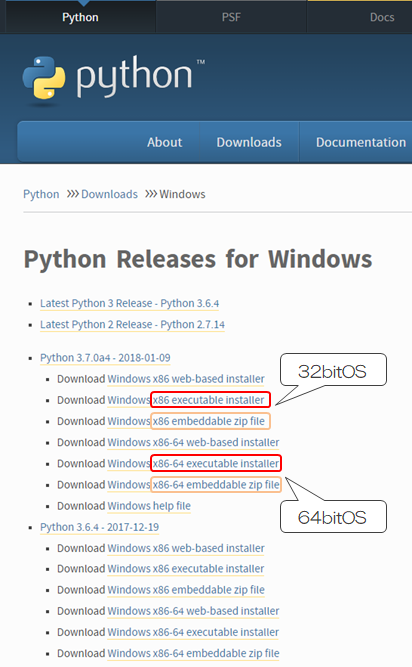
図1-2 Python Version / 64bit or 32bit
通常インストールの場合は、"executable"をダウンロードします。 インストール制限が掛けられている端末(例えば会社内のセキュリティ関係でユーザーが勝手にインストールできないような場合)なら、“embededdable zip file”をダウンロードします。(2)Pythonインストール
ダウンロードしたインストーラ(python-X.X.X.exe)をダブルクリックするとSetup画面が表示されます。 まずはOSの環境変数を設定するため②“Add Python 3.X to Path”にチェックを入れたのち、③Install Nowをクリックします。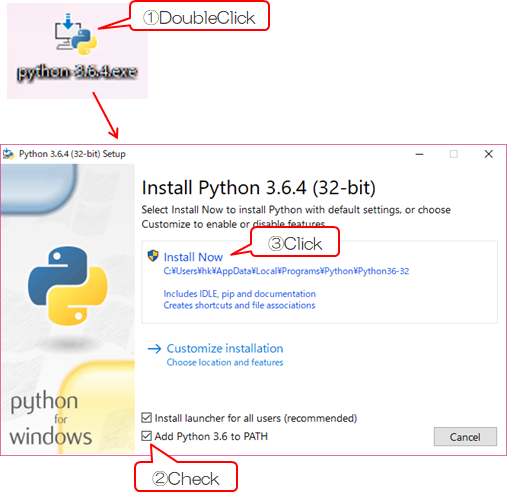
図1-3 Pythonインストール中
あとは問題がなければSetup画面に“Setup was successful”と表示され、インストールが完了します。 完了したらSetup画面の“Close”ボタンをクリックします。(3)Python動作確認
コマンドプロンプトを起動し“python”と入力しEnterを押すと、Pythonが起動します。
C:\***>python
“>”の左側(C:\***)は以降省略します。
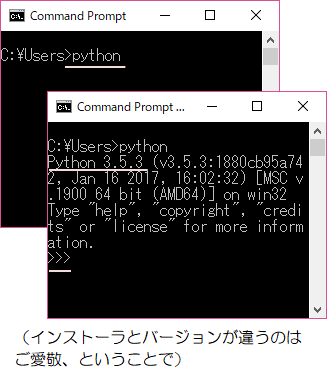
図1-4 Python実行
Pythonの実行状態中は“>>>”となっています。 Pythonを終了(Exit)する場合は“exit()”と入力するか、キーボードの“Ctrl+c”を押します。
>>>exit()
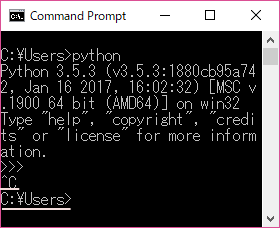
図1-5 Python終了
(4)pipの確認
pipとは、Pythonの拡張パッケージなどをインストールするのに用いられるソフトウエア(ユーティリティ)です。 Python3.4以降では標準でインストールされます。 pipのインストールは、コマンドプロンプトを起動し下記コマンドを実行することで確認できます。
>python -m pip -V
pipがインストールされていれば、pipのバージョンが表示されます。
pip 9.0.1 from "Pythonがインストールされているパス" \lib\site-packages (pytho 3.5)
通常コマンドプロンプト上で下記コマンドを実行すれば、Pythonの拡張パッケージなどをインストールできます。
>pip install パッケージ名


