Excel標準機能
振り仮名をつける
セルに入力された文字に振り仮名を付けることができます 該当セルを選択して、書式→ふりがな→表示/非表示 で振り仮名の表示/非表示を切り替えることができます
該当セルを選択して、書式→ふりがな→表示/非表示 で振り仮名の表示/非表示を切り替えることができます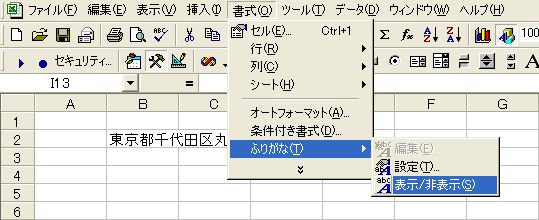
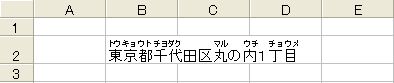
-
書式→ふりがな→設定 で「ひらがな」「カタカナ」「フォント」等を変更できます

- 書式→ふりがな→編集 で表示する振り仮名を編集することができます
複数人で同時編集
エクセルファイルを複数の人が同時に編集する場合は ツール→ブックの共有を選択し、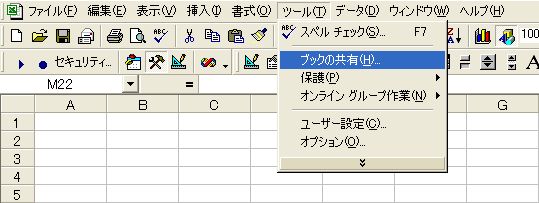 「複数のユーザーが同時に編集する」にチェックを入れると同時編集が可能になります
「複数のユーザーが同時に編集する」にチェックを入れると同時編集が可能になります
※注意 共有ファイルにすると条件付書式、グラフ、マクロの追加はできなくなります
行/列をグループ化する
行/列をグループ化して大量のデータでも見やすく編集することができます
-
月が記入されている行以外を選択し、データ→グループとアウトラインの設定→グループ化

- 2月の横に1月を表示/非表示するための記号が表示される(デフォルトでは下に”+”記号が付く)
-
データ→グループとアウトラインの設定→設定 を選択し、「詳細データの下」チェックを外すと記号が上になります

-
同様に2月もグループ化すると以下のように完成します
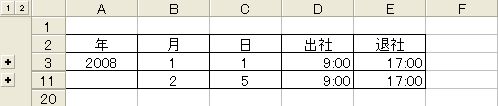
| 【補足1】 | 既にグループ化されている列を選択して「グループ解除」を選択すると、その列はグループから外れます |
|---|---|
| 【補足2】 | 「アウトラインのクリア」でグループ化が全て解除されます(「戻る」ボタンで戻れません) |
行・列・シートの表示/非表示
1.行・列を非表示にしたい場合
非表示にしたい行/列を選択し、右クリックメニューの「表示しない」を選択します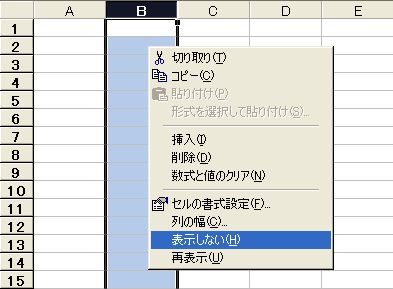 もしくは 書式→行(もしくは列)→表示しない を選択します
もしくは 書式→行(もしくは列)→表示しない を選択します 非表示の行/列を表示するには、両隣の行/列を選択し右クリックメニューの再表示か、書式→行(もしくは列)→再表示 を選択(下図はB列を再表示)
非表示の行/列を表示するには、両隣の行/列を選択し右クリックメニューの再表示か、書式→行(もしくは列)→再表示 を選択(下図はB列を再表示)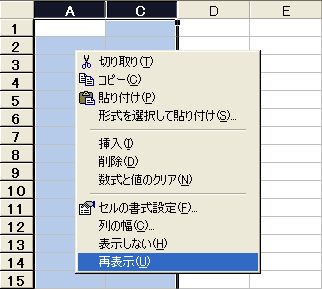
2.シートを非表示にしたい場合
シートを非表示にする場合は、書式→シート→表示しない を選択します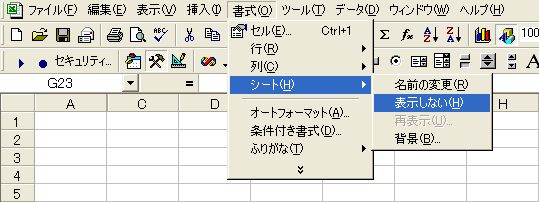 非表示にしたシートを表示する場合は、書式→シート→再表示を選択し、再表示するシートを選択します
非表示にしたシートを表示する場合は、書式→シート→再表示を選択し、再表示するシートを選択します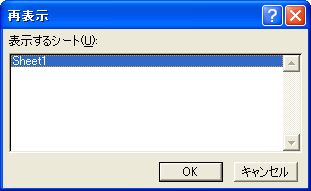
シートの背景を変更する
シートの背景を変更するためには、書式→シート→背景 より画像を選択します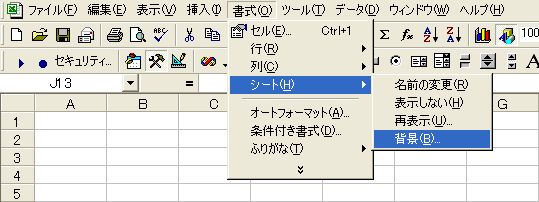 背景を戻すには、書式→シート→背景の削除 を選択する
背景を戻すには、書式→シート→背景の削除 を選択する
セルの表示形式を変更する
セルに入力した値を右クリックメニューのセルの書式設定→表示形式 から色々と設定できます。 その中でも特に汎用性の高い「ユーザー定義」を4点説明します。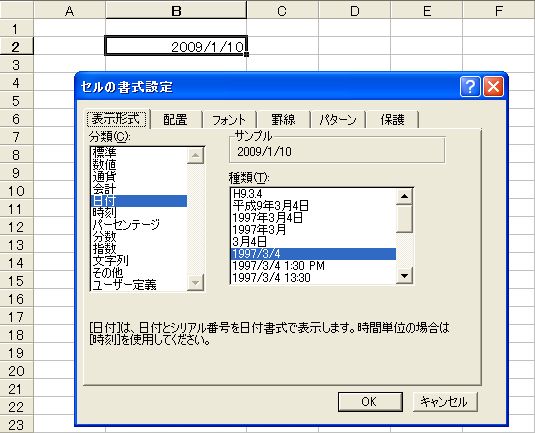
(1)入力された数値の表示桁数を統一する
ユーザー定義書式を適用するためには「種類」のリストから選択するか、直接入力します。-
"0000"と入力すれば4桁に統一できます。
("120"とセル入力 → "0120"と表示される)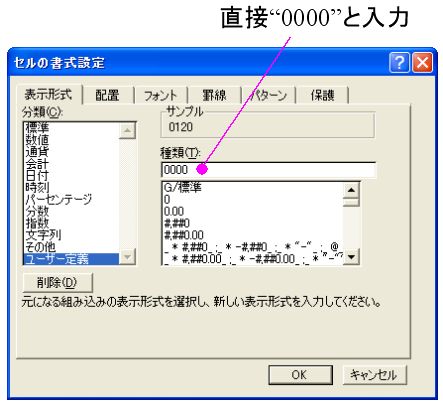
-
種類に"00000000"と入力すれば8桁に表示を統一できます。
("120"とセル入力 → "00000120"と表示) -
種類に"0000.000"と入力すると整数部は4桁、小数部は第3位まで表示されます。
("120"とセル入力 → "0120.000"と表示)
(2)入力された値が正・負・ゼロ・文字列で書式を変える。
-
「種類」欄に";"(セミコロン)を入力することで、上記の場合分けをする事ができます。
(正の書式);(負の書式);(ゼロの書式);(文字列の書式)
【例】
正の場合は「+」、負の場合は「-」、ゼロの場合は「±」を数値の前に入力する。
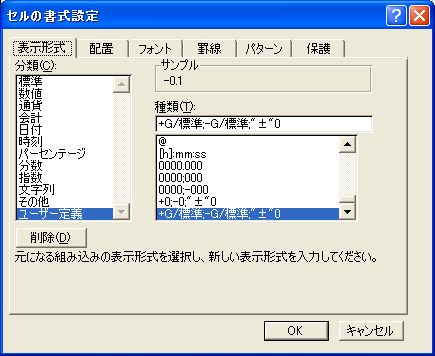
-
「種類」に "+G/標準;-G/標準;±0" と入力すると、
正の場合は頭に"+"、負の場合は頭に"-"を付けて数値は標準表示、
ゼロの場合は頭に"±"を付けた表示になります。
(文字列書式を省いているので、"G/標準"が適用されます)
(3)色を付ける
- 頭に "[色]"("色"には"赤"や"青"などを入力) を付けると、
表示するときに色を付けられますが、
大抵は正の場合や負の場合などの条件によって色分けする場合に使用します。
【例】負の数値の時だけ色を赤にします
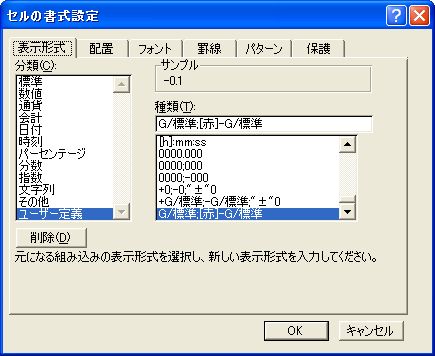
- 「種類」に "G/標準;[赤]-G/標準" と入力すれば、 正の場合は標準、負の場合は頭に"-"を付けて赤にします。
(4)様々な日付の表示方法
- セルに "2009/2/1" と入力するとエクセルは自動で日付と認識します。
- ユーザー定義では日付を以下のように表示させることができます。
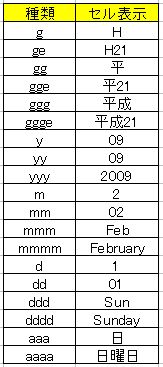
- これらを組み合わせる事で、
"2009/2/1"と入力されているセルを
"平成21年02月01日 日曜日"と表示させることが可能です。

- 「種類」に "ggge年mm月dd日 aaaa" と入力しますが、 リストに "ggge年m月d日" がデフォルトで用意されているので、そこから編集すると簡単です
数式を逆算する
セル"C4"には"=B4^2"と簡単な数式が組まれていま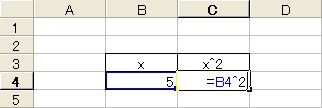 x(セル"B4")の2乗を求める数式ですが、逆に2乗して25になるようなxの値は何でしょう?
x(セル"B4")の2乗を求める数式ですが、逆に2乗して25になるようなxの値は何でしょう?大抵の人は "=25^0.5" (25の0.5乗(=2乗根))をどこかのセルに入力して答えを求めると思います (暗算でも十分出来ますけど・・・) では x^10+x^7+x^4+x が 1000になるxの値は何でしょう?
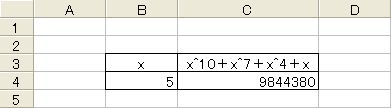 こんな時のために、エクセルには数値解析を用いて数式を逆算する機能が備わっています。
数式を逆算する場合は ツール→ゴールシーク を使用します
こんな時のために、エクセルには数値解析を用いて数式を逆算する機能が備わっています。
数式を逆算する場合は ツール→ゴールシーク を使用します
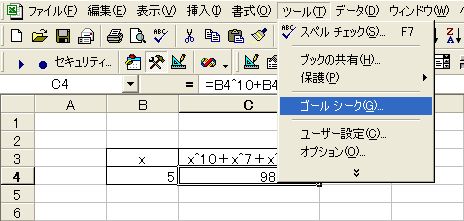
- 数式が入力されているセル(C4)の値が
- 目標値(1000)になるような
- 変化させるセル(B4)の数値を求めます
 それぞれ入力(もしくはセル選択)してOKを押します。
それぞれ入力(もしくはセル選択)してOKを押します。
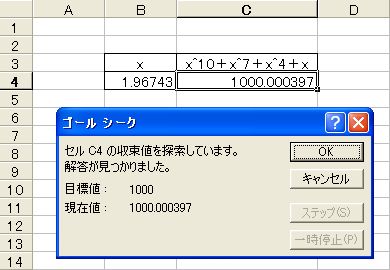 エクセルが自動で反復計算(数値解析)した結果、答えが1.96743と出てきます。
目標値がピッタリになる事もあれば、微小な誤差を含む時があります。
エクセルが自動で反復計算(数値解析)した結果、答えが1.96743と出てきます。
目標値がピッタリになる事もあれば、微小な誤差を含む時があります。
セル単体/範囲に名前を作成する
セル単体/範囲や数式に任意の名前をつけることができます。 名前を利用することで、数式/ハイパーリンク/入力規則に使用できるため大変便利です。 便利な使用方法は別の場所で説明しますので、ここでは名前の付け方のみ説明します- 【作成方法1】名前ボックスに直接入力
- 【作成方法2】挿入→名前→定義から作成
- 【作成方法3】挿入→名前→作成から作成
【作成方法1】
エクセルシートの左上には名前ボックスというものがあり、 デフォルト設定ではセルのアドレスが表示されています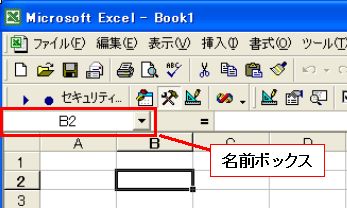
- 名前を付けたいセルを選択して
- 名前ボックスに直接名前を入力するとセルに名前が設定されます
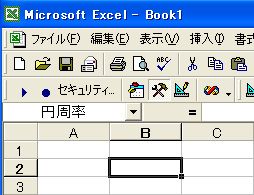 セル範囲でも同様に
セル範囲でも同様に
- セル範囲を選択して
- 名前を直接入力すればセル範囲に名前を付けることができます
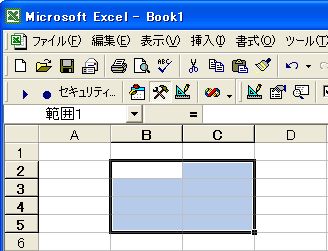
【作成方法2】
ツールバーの挿入→名前→定義を選択すると出てくるダイアログボックスで、【作成方法1】と同様に名前の作成や、範囲の編集、数式の入力が出来ます。<作成>
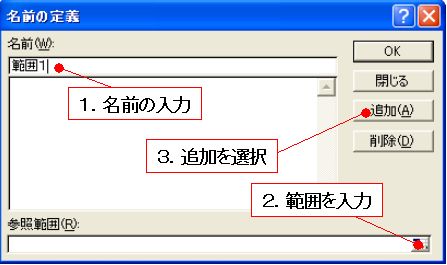 <編集>
<編集>

【作成方法3】
下図のように表の一番上に付けたい名前、その下に名前に属するリストがあるとき、ツールバーの挿入→名前→作成で一度に名前を作成する事が出来ます。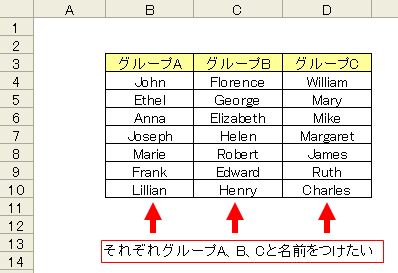 <手順1>範囲選択(名前の元となるセルも選択)
<手順1>範囲選択(名前の元となるセルも選択)
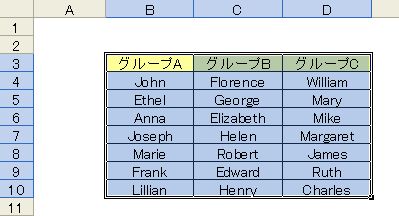 <手順2>挿入→名前→作成を選択し、「名前の作成先」で「上端行」を選択
<手順2>挿入→名前→作成を選択し、「名前の作成先」で「上端行」を選択

<手順3>挿入→名前→定義で作成された名前の確認
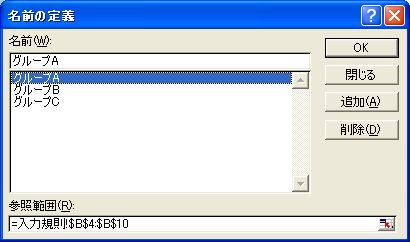 一度に3つの名前が作成されました。
このように一度にいくつも名前を作成する時は【作成方法3】が一番効率がいいです。
一度に3つの名前が作成されました。
このように一度にいくつも名前を作成する時は【作成方法3】が一番効率がいいです。
シートを保護する
セルに入力してある数式や、描画した図形を誰にも編集されたくないといった場合にシートを保護して防ぐ事ができます。【方法】
1.ツール→保護→シートの保護を選択

2.ダイアログボックスにチェックの入っている項目だけ操作を許可します。
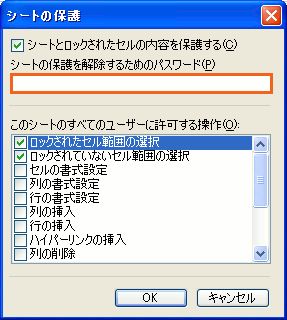
【ロックを外す】
1.セルの右クリックメニューの「セルの書式設定」を選択
2.「保護」タブの「ロック」のチェックを外す
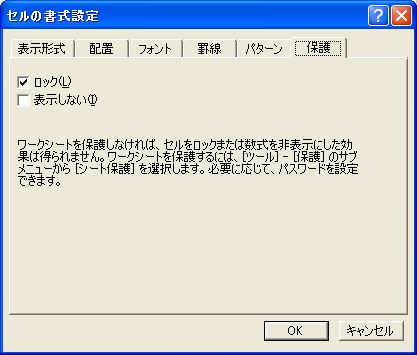
3.シートの保護をかける
| 【補足】 | 「保護」タブの「表示しない」にチェックを入れると、シート保護をしたときに数式が表示されなくなります |
|---|


